
- #Record your screen and make a gif for mac how to#
- #Record your screen and make a gif for mac mac os x#
To change the recording resolution, click “ ⁝” (vertical ellipsis) in the top right corner of your screen, select Preferences, and make a selection using the dropdown next to Video quality.
#Record your screen and make a gif for mac mac os x#
If you’re still unable to resolve the issue, contact customer support. LICEcap is a screen recording app that captures a portion of the Mac OS X (or Windows) desktop and saves it directly as an animated GIF.
#Record your screen and make a gif for mac how to#
How to use an external microphone or camera Note: This feature is exclusive to Mac users and GIFs are limited to 30 seconds.Ī link to your recording will be copied to your clipboard and a copy of your recording will be saved to the Capture folder of your Dropbox account. Note: To mute your microphone, click the microphone icon in the side panel. Note: You can click and drag the camera to move it around your screen before and during recording. To record your screen, microphone, and camera:
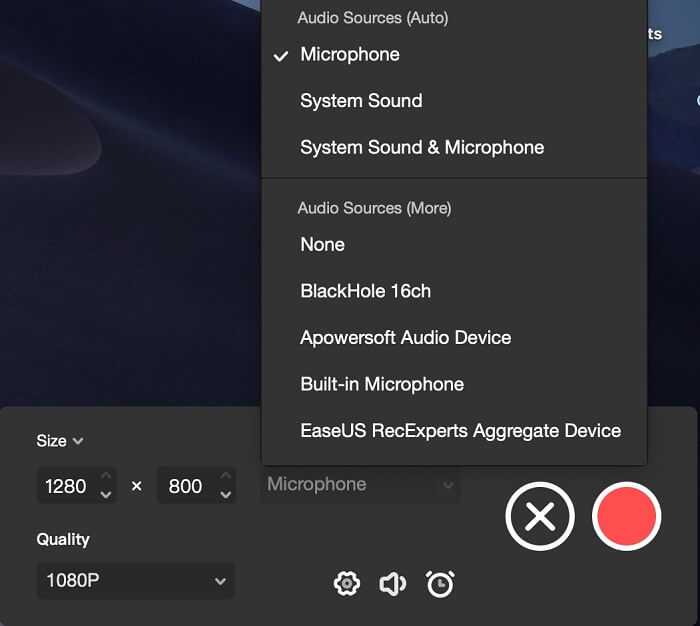
Note: To mute your microphone, click the microphone icon in the side panel.
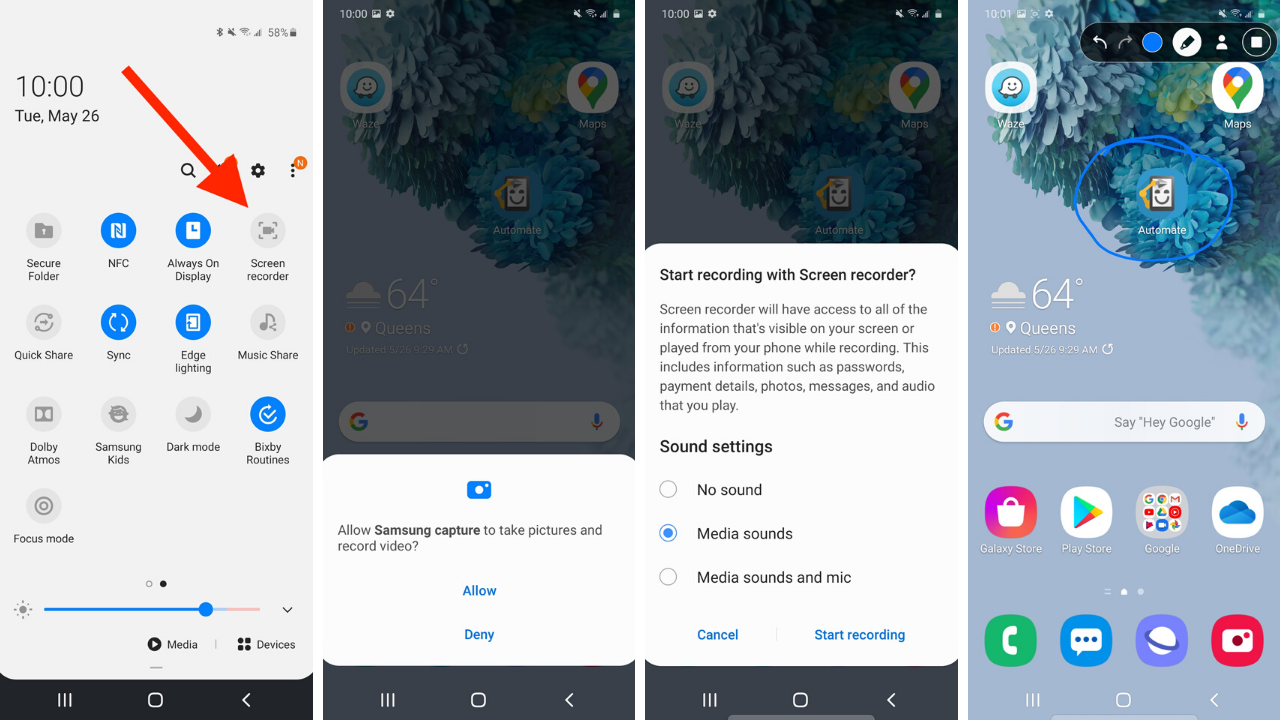
Click once to record of your entire screen.Choose which part of your screen you’d like to capture:.Mac users will need to give Dropbox Capture access to screen recording, camera, and microphone through their System Preferences.Recordings are limited to 5 minutes in length.Using the Capture control panel, you are able to pause and resume, re-record, draw on, or delete your recordings. With Dropbox Capture, you can record your screen, camera, and microphone at the same time.


 0 kommentar(er)
0 kommentar(er)
